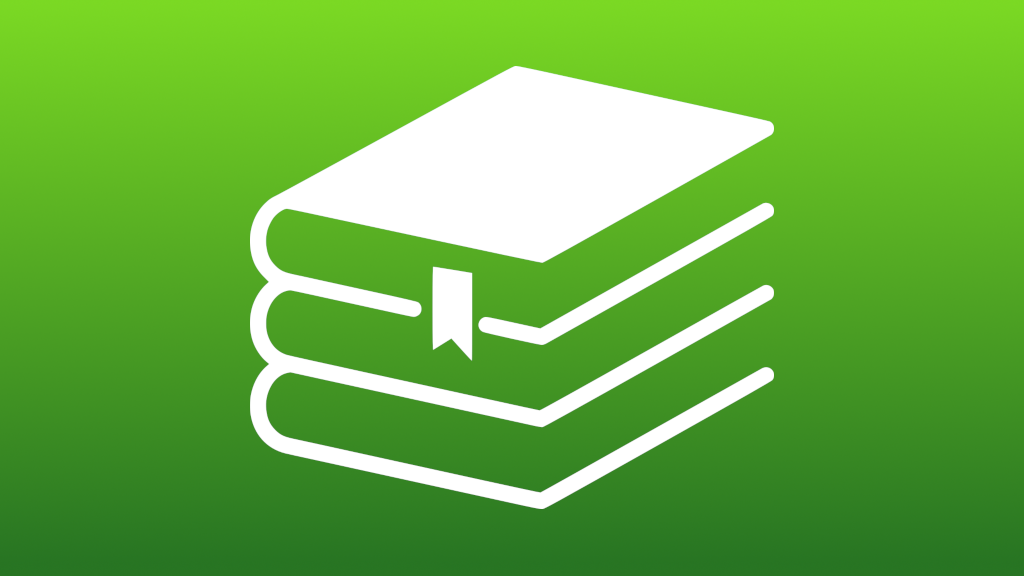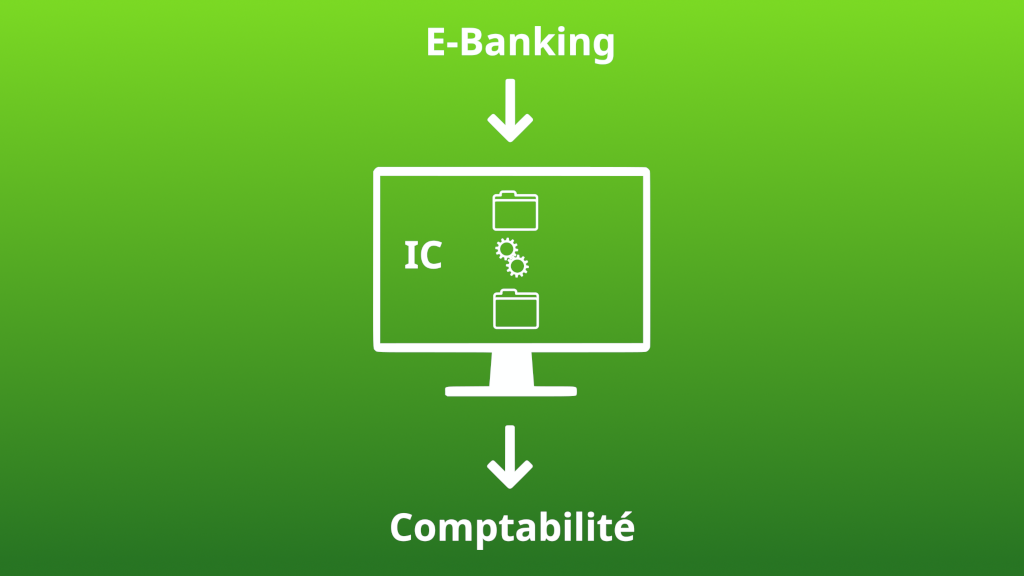Introduction
Pour une première utilisation il est recommandé de suivre les étapes ci-dessous dans l’ordre chronologique tel que présenté ici.
1 Emplacement des dossiers
Au menu « Paramètres », sélectionnez les 3 dossiers de votre choix pour le dossier d’entrée, le dossier de travail et le dossier de sortie, en cliquant sur le bouton avec les trois petits points en bout de ligne à droite.
– Le premier dossier est celui dans lequel vous déposerez les fichiers du e-banking, c’est le dossier d’entrée appelé « Répertoire des relevés à importer »
– Le deuxième dossier est celui dans lequel ImportCompta+ dépose les fichiers e-banking lus. Il s’agit du « Répertoire des relevés lus »
– Le dernier dossier sera le dossier dans lequel ImportCompta+ va générer les fichiers des écritures comptables finalisées, il est appelé « Répertoire pour les fichiers d’exportation »
2 Plans comptables
Au menu « Plans comptables », Un plan comptable est proposé par défaut et il est bien entendu possible d’importer un ou plusieurs plans comptables au format texte (.txt)
Sélectionnez le fichier du plan comptable à importer à l’aide de l’explorateur de fichiers en cliquant sur le bouton aux trois petits points.
Nommez ce plan comptable librement.
Si le fichier contient en première ligne le nom des champs il faut paramétrer « Ignorer la première ligne » sur « oui », sinon « non »
Réglez les paramètres « Séparateur » et « Délimiteurs de chaîne » et cliquez sur « Tester le fichier » jusqu’à ce que toutes les lignes du fichier soient reconnues.
3 Importation des relevés de comptes
Au menu « Importer », ou en cliquant sur le bouton « Importer » du « Processus » vous pourrez sélectionner les fichiers présents dans « relevés à importer ».
Cliquez ensuite sur « Importer les relevés sélectionnés » et l’application lancera l’importation de ces fichiers et y détectera le nom de la société ainsi que l’IBAN.
4 Gestion des sociétés, des IBANs et des plans comptables
Au menu « Sociétés et IBANs », associez le plan comptable à la Société en utilisant le bouton avec la flèche vers le bas pour dérouler la liste et sélectionnez le plan comptable souhaité.
Associez ensuite l’IBAN au compte « Banque » souhaité de votre plan comptable en procédant de la même manière.
Pour valider les changements, cliquez sur le bouton « Appliquer ce compte pour toutes les écritures de cet IBAN ».
Cette association d’un numéro de compte du plan comptable à un IBAN est à répéter pour tout nouvel IBAN présent dans les fichiers importés et pour toutes les sociétés gérées dans l’application.
Une Société peut bien sûr avoir plusieurs IBAN, mais un seul plan comptable.
L’application ne permet pas de modifier les plans comptables pour ne pas risquer de créer des différences avec le plan comptable de votre logiciel de comptabilité
Toute modification du plan comptable de votre logiciel de comptabilité serait, si nécessaire à répercuter dans ImportCompta+ par une exportation et importation de votre plan comptable au format adéquat.
Le plan comptable dans l’application n’a pas besoin d’être aussi complet que celui de votre logiciel comptable, il suffit à minima d’y retrouver les comptes concernés par les opérations bancaires.
5 Option d’affichage pour compléter les écritures
Une option d’affichage vous permet de personnaliser la vue des écritures, si vous voulez les voir regroupées par relevé bancaire ou sans regroupement.
Au Menu « Paramètres », le paramètre « Compléter les écritures- grouper par Relevé » vous permet de visualiser les écritures groupées par relevé (case cochée) ou sous forme de liste simple (case non cochée).
6 Compléter les écritures
Au Menu sectionnez « Compléter », ou cliquez sur le bouton « Compléter » du « Processus »
Remarque :
Si les associations, IBAN/ numéro de compte du plan comptable, ont bien été renseignés au point 2, L’application aura présélectionné automatiquement le compte banque pour chaque écriture, et ce au débit et ou au crédit en fonction du mouvement bancaire (versement ou prélèvement).
ImportCompta+ propose 3 manières de compléter les écritures.
6.1 Manuellement
Il est possible de saisir au clavier les numéros des comptes au débit et/ou au crédit.
Il est également possible de sélectionner un compte dans le plan comptable avec le menu contextuel du clic-droit de la souris et affecter le compte au débit ou au crédit.
Vous pouvez valider cette écriture en cliquant sur « Appliquer pour cette écriture » elle sera alors transférée de l’étape « A compléter » vers l’étape « A exporter ».
Mais vous pouvez aussi tirer profit de la saisie semi-automatique en lançant la recherche des écritures similaires, en cliquant sur « Appliquer pour les écritures similaires » cf. point 6.2.
6.2 Mode semi-automatique
Une fois les comptes touchés au débit et au crédit renseignés, il est possible d’attribuer en lot ces mêmes comptes à d’autres écritures qui pourraient être identiques, similaires, ou différentes mais nécessitant la même imputation comptable.
Il vous faut alors cliquer sur « Appliquer pour les écritures similaires », une nouvelle fenêtre s’ouvre et il vous est possible de sélectionner les écritures de différentes manières.
6.2.1 Sélection libre
La sélection des écritures se fait de manière habituelle :
– Un clic de souris pour sélectionner une première écriture
– « Ctrl+Clic » pour sélectionner ou désélectionner des écritures additionnelles
– « Majuscule+clic » pour sélectionner toutes les lignes d’écritures depuis la première sélectionnée
– « Ctrl-a » pour toutes les sélectionner, ce qui aura le même résultat que le bouton « Toutes »
– Le bouton « Aucune » permet de désélectionner toutes les écritures
6.2.2 Sélection par indice de corrélation
ImportCompta+ calcule un indice de corrélation pour vous indiquer les écritures qui ressemblent à l’écriture initiale, cet indice est affiché dans la première colonne du tableau.
Entre le bouton « Aucune » et le bouton « Toutes » vous trouverez un curseur que vous pourrez faire glisser à l’aide de la souris, ou des flèches gauche et droite du clavier.
Ce curseur vous permet de changer le seuil à partir duquel l’application va sélectionner les écritures.
Il est bien entendu possible d’ajuster cette sélection manuellement comme décrit au point 6.2.1.
Une fois que la sélection vous donne entière satisfaction, il vous suffit de cliquer sur « Valider » pour que toutes les écritures sélectionnées héritent des comptes indiqués et soient transférées de l’étape « A compléter » vers l’étape « A exporter ».
6.3 Mode automatique
En cliquant sur « Compléter automatiquement toutes les écritures » ImportCompta+ va se baser sur les écritures présentes dans l’historique et dans « A exporter » pour affecter automatiquement les comptes comptables au débit ou au crédit.
Pour que les écritures soient traitées automatiquement, il faut au moins qu’une écriture identique ait déjà été complétée et soit présente dans l’historique ou dans « A exporter ».
Les écritures complétées automatiquement passent alors directement vers l’étape « A exporter ».
Il peut rester des écritures qui devront être traitées de manière manuelle ou semi-automatique. Le nombre en est indiqué dans le message qui s’affiche à la fin du traitement automatique (selon l’option choisie dans les paramètres).
7 Correction éventuelle d’écritures
Sur la fenêtre « Vérification et Export des Ecritures » vous visualisez toutes les écritures complétées mais il est toujours possible de modifier des affectations comptables.
Il suffit de sélectionner une ou plusieurs écritures et de cliquer sur « Re-saisir les écritures sélectionnées » elles sont alors redirigées vers la fenêtre « Compléter ». cf. point 6.
Remarque importante :
Il relève de la responsabilité de l’utilisateur de toujours s’assurer que les affectations conviennent.
8 Exportation des écritures et formats d’export
Au Menu « Formats d’export », il vous est possible de créer et définir les formats des données et des fichiers exportés.
8.1 Format Texte et CSV
ImportCompta+ générera un fichier texte simple, avec une extension « .txt » ou « .csv »
Il est alors possible de choisir certains paramètres :
8.1.1 Insérer ou non une première ligne d’entête qui contiendra les noms des champs, pour cela cochez « Inclure l’entête dans le fichier d’export ».
8.1.2 Format des dates : Il est possible de définir le format des dates, JJ.MM.AAAA par exemple ou AAAAMMJJ, qui est le format usuel en informatique.
8.1.3 choisir le séparateur des données : Point-virgule, Tabulation, Double-point, Virgule, Espace ou la Barre verticale.
8.1.4 choisir le délimiteur de chaîne de caractères : Aucun, Guillemet double ou Guillemet simple.
8.2 Format Excel
ImportCompta+ générera un fichier Excel, avec une extension « .xls ».
Il est alors possible de choisir certains paramètres :
8.2.1 Insérer ou non une première ligne d’entête qui contiendra les noms des champs, pour cela cochez « Inclure l’entête dans le fichier d’export ».
8.2.2 Format des dates : Il est possible de définir le format des dates, JJ.MM.AAAA par exemple ou AAAAMMJJ, qui est le format usuel en informatique.
8.3 Construction des modèles d’écritures
Le tableau central vous permet de créer des modèles d’écritures telles que vous le souhaitez.
Ajoutez une donnée et saisissez un nom pour l’entête, la liste déroulante de la ligne « Valeur » vous propose toutes les données disponibles dans le fichier du E-Banking.
Pour chaque donnée, il est possible d’indiquer une limite de taille, et si elle doit être encadrée par le délimiteur de chaînes.
8.4 Export des écritures
Une fois ces paramètres définis il vous suffit d’aller dans l’écran « Vérification et export des écritures », de sélectionner les écritures que vous souhaitez exporter et de cliquer sur « Exporter les écritures sélectionnées ».
L’application génère le fichier d’export pour votre logiciel de comptabilité, et affiche son nom dans le champ au bas de l’écran. Il est possible de le visualiser immédiatement, grâce au bouton « … ».
Une copie des écritures exportées reste dans l’application, vous les retrouverez dans l’historique au menu « Historique ». cf. point 9.
9 Historique
Au Menu « Historique », ImportCompta+ conserve un historique des écritures exportées.
Vous pouvez purger cet historique, pour cela il suffit de sélectionner la date voulue et en cliquant sur le bouton « Purger les écritures plus anciennes » l’application supprimera toutes les écritures ayant pour date d’enregistrement celle que vous avez choisie et toutes les écritures antérieures.
Remarque importante
Il n’est pas absolument nécessaire de purger l’historique, le fichier prenant peu de place sur le disque dur.
Cet historique est important, il est indispensable au fonctionnement du mode automatique.
La fonction de purge doit donc être réservée aux écritures très anciennes, si elles ne sont pas susceptibles de revenir dans des relevés futurs.
Pour supprimer des écritures de manière plus fine, utiliser l’écran « Supprimer des Relevés et des Lignes » (bouton de menu : « Supprimer »).